Installation notes
Changing WPPA+ version
If you ever want to go back to an older version, or you want to install the current development version you can do the following:
Download the .zipfile (e.g. from the advanced page of the plugin on the wp site) and install it on the dahboard: Plugins -> Add New -> Upload plugin. You will get the message that the plugin is already installed and the question if you want to replce it with the uploaded .zip. Yes, you want that.
If you encounter any problems during the normal update process, you may completely remove by ftp the directory .../wp-content/plugins/wp-photo-album-plus/ and its content. After that, install the plugin as if it were a new plugin.
Changing WPPA+ installation version or re-installing as described above will NEVER remove settings, albums or photos; running Setup in Advanced settings -> Maintenance -> I: Regular maintenance procedures -> Item 1: Setup in case you encounter installation related problems can always be done without doing any harm to the WPPA+ installation files and data.
IMPORTANT info for MULTISITE installations
If you see the following errormessage on every admin page, read this paragraph!!!
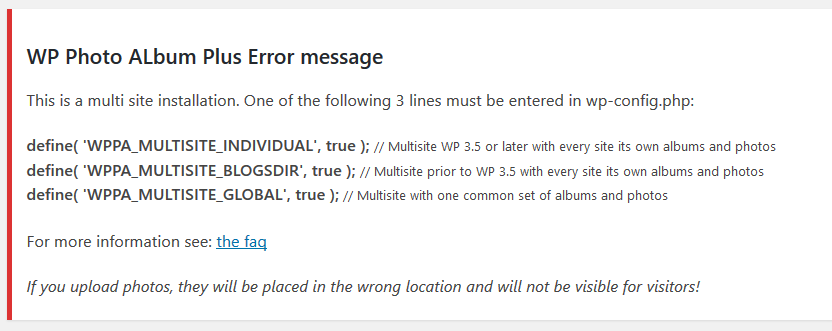
Message indication you need to configure multisite type for WPPA+
- If your WP installation is a new installation and you want to have only one - global - WPPA system, add to wp-config.php:
define( 'WPPA_MULTISITE_GLOBAL', true ); - If your WP installation is a new installation and you want to have a separate WPPA system for each sub-site, make sure your WPPA+ version is 5.4.7 or later and add to wp-config.php:
define( 'WPPA_MULTISITE_INDIVIDUAL', true ); - If your WP installation is older than 3.5 an you want to have only one - global - WPPA system, ad to wp-config.php:
define( 'WPPA_MULTISITE_GLOBAL', true ); - If your WP installation is older than 3.5 an you want to have a separate WPPA system for each sub-site, add to wp-config.php:
define( 'WPPA_MULTISITE_BLOGSDIR', true ); - If you want to convert your multisite WP installation that is prior to 3.5 to a version later than 3.5 and you want to convert an existing WPPA multisite installation to the new multisite standards, do the following:
- Update WP to version 3.5 or later.
- Update WPPA+ to version 5.4.7 or later.
- Perform the network migration utility from the network admin which moves all the files from wp-content/blogs.dir/xx to wp-content/uploads/sites/xx
- Add to wp-config.php:
define( 'WPPA_MULTISITE_INDIVIDUAL', true ); - If it is there, Remove from wp-config.php:
define( 'WPPA_MULTISITE_BLOGSDIR', true );
IMPORTANT info for changing wp-content and uploads dirs
If you changed the name of wp-content and/or uploads, besides the additions to wp-config.php prescribed by the codex:
define( 'WP_CONTENT_DIR', '{Your path to your wp-content directory without slash}' );
define( 'WP_CONTENT_URL', '{Your full url to your wp-content directory without slash}' );
also add to wp-config.php:
define('WPPA_REL_UPLOADS_PATH', '{Your name for wp-content}/{Your name for uploads}');
define('WPPA_REL_DEPOT_PATH', '{Your name for wp-content}');
Moving to a different server
If you want to move your installation to a different server, you need to move the photofiles as well as the database tables.
Additionally you can simply copy all the wppa settings to the new installation.
Preparing for the move
- First install and activate the plugin in the target system! Do NOT create any album. If you did this already, delete them including all the photos that you might have uploaded already.
- If you have an older wppa system, you may still have photofiles with extensions in uppercase in
.../wp-content/uploads/wppa/and.../wp-content/uploads/wppa/thumbs/.
If so, run Advanced settings -> Maintenance -> II: Clearing and other irreversable maintenance procedures -> Item 12: All to lower. This will prevent the loss of photos when you copy the files to and from your local pc. This has to do with the possible different behaviour of your servers filesystem and the filesystem on your local pc.
Moving the photo files
- Use an ftp program (like FileZilla) to copy these folders to your local pc:
.../wp-content/uploads/wppa/with all the content.../wp-content/uploads/wppa-source/with all the content
- Now ftp them back to the corresponding location on the new servers filesystem overwriting the existing folders.
Moving the database tables for wppa
To move the db tables, use the download links on Advanced settings -> Constants -> I -> Items 1..7 to download the data as .csv files.
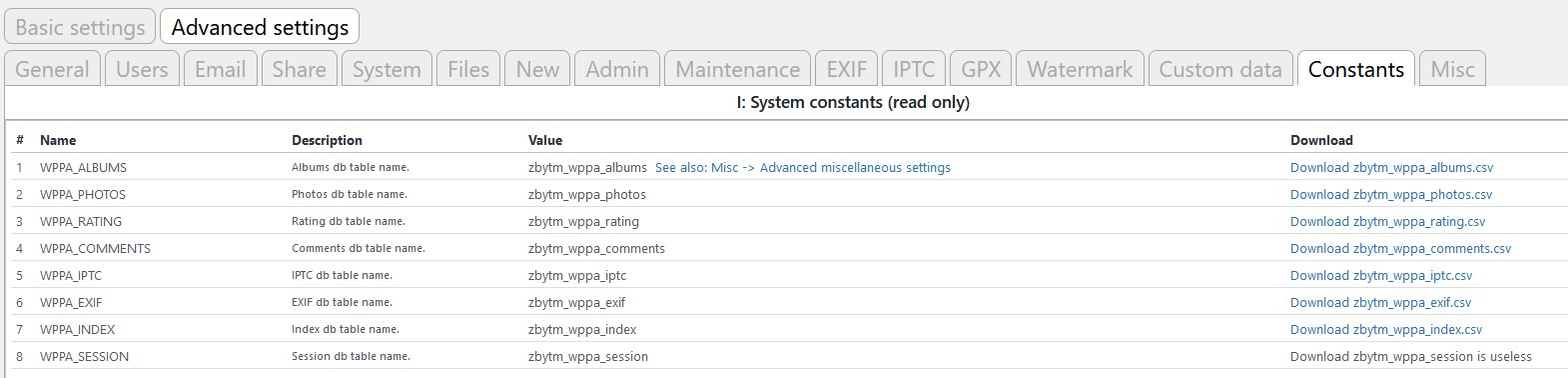
Database download links
Alternatively, you may use your servers admin tool like phpMyAdmin to export the database tables. Make sure you set the setings so, that the comma (,) is the seperator, the doublequote (") is the enclosure symbol, and that the caption line describing the field names is included!!!
Download - one way or the other - the following db datafiles as .csv:
- WPPA_ALBUMS holds the album meta info as you see on the Album Admin page. Important, you MUST have this data
- WPPA_PHOTOS hold the photo (file)names, descriptions etc, see the Photo Albums -> Album Admin -> Edit Photo information admin pages. Important, you MUST have this data
- WPPA_RATING holds the ratings. If you do not want to move the ratings, forget about this table, but run Advanced settings -> Maintenance -> I: Regular maintenance procedures -> Item 5: Rerate after you moved all the other stuff. This will correct the totals/averages as recorded in the photo data.
- WPPA_COMMENTS holds the comments. If you do not want to move the comments, forget about this table.
- WPPA_IPTC holds the IPTC meta data of the photos. If you do not care about IPTC data, forget about this table; if you have all the sources still available and you moved
.../wp-content/uploads/wppa-source/
you can alternatively re-create this table on Advanced settings -> Maintenance -> I: Regular maintenance procedures -> Item 7: Recuperate - WPPA_EXIF holds the EXIF meta data of the photos. If you do not care about EXIF data, forget about this table; if you have all the sources still available and you moved
.../wp-content/uploads/wppa-source/
you can alternatively re-create this table on Advanced settings -> Maintenance -> I: Regular maintenance procedures -> Item 7: Recuperate - WPPA_INDEX holds the search index. You might forget this table and re-create it on the target system using Advanced settings -> Maintenance -> I: Regular maintenance procedures -> Item 9: Remake Index Albums and Advanced settings -> Maintenance -> I: Regular maintenance procedures -> Item 10: Remake Index Photos
- WPPA_SESSION You can NOT transfer this to the new system
Above the formal db table names are given, like WPPA_ALBUMS. The file you will get will most likely have the name wp_wppa_albums.csv.
If you changed the db suffix into e.g. foo, you will get files named like foo_wppa_albums.csv.
Important: You may have a different db prefix on the target system, make sure you change the names of the .csv files to match the prefix on the target system!
After download (and possibly adjust the filenames), you can upload them on the import screen, or use your ftp program to upload the .csv files to 'your depot directory' on the target system (see the Photo Albums -> Import admin screen where that is, usually .../wp-content/wppa-depot/[username]/)
If you have administrator rights, you can import them on the Photo Albums -> Import admin screen.
Copying the settings
- Run Advanced settings -> Maintenance -> I: Regular maintenance procedures -> Item 2: Backup settings to create a backup of the settings.
- Ftp
.../wp-content/wppa-depot/[username]/settings.bakto your pc - Rename it
settings.skin - Move the file to
.../wp-content/plugins/wp-photo-album-plus/theme/settings.skinon the target system - Run Advanced settings -> Maintenance -> I: Regular maintenance procedures -> Item 3: Load settimngs: settings.skin there.
- Set Advanced settings -> System -> I -> Item 22: Enable photo html access to a different value than it is, and back to what it should be
Note: Linkpages are not set (Basic settings -> Links) as they are page number dependant and sure they differ between the two systems. Set them yourselves, or let them be auto created where needed.
How to remove wppa completely
If you really want to remove wppa entirely from your installation do the following in the indicated order:
The plugin software
De-activate and delete the plugin on the wp plugins admin page. If this fails for some reason, use an FTP program like FileZilla to remove the folllowing folder including its content:
.../wp-content/plugins/wp-photo-album-plus
Ignore a possible wp message that the plugin has been de-activated because it does not exist.
The files
Remove the following folders with their contents:
.../wp-content/uploads/wppa
.../wp-content/uploads/wppa-source
.../wp-content/wppa-pl
.../wp-content/wppa-depot
Remove file:
.../wp-content/wppa-log.txt
The database tables
Assuming you did not change the db prefix, issue the following commands on your servers phpMyAdmin page:
DROP TABLE `wp_wppa_albums`
DROP TABLE `wp_wppa_photos`
DROP TABLE `wp_wppa_rating`
DROP TABLE `wp_wppa_comments`
DROP TABLE `wp_wppa_exif`
DROP TABLE `wp_wppa_iptc`
DROP TABLE `wp_wppa_index`
DROP TABLE `wp_wppa_session`
The settings
Issue the following command on the page that shows the options table:
DELETE FROM `wp_options` WHERE `option_name` LIKE 'wppa_%'
All of the above at your own risk!